AutoClear One Software-Anleitung
Hier findest du eine Schritt für Schritt Anleitung, wie du deine Projekte automatisieren kannst.
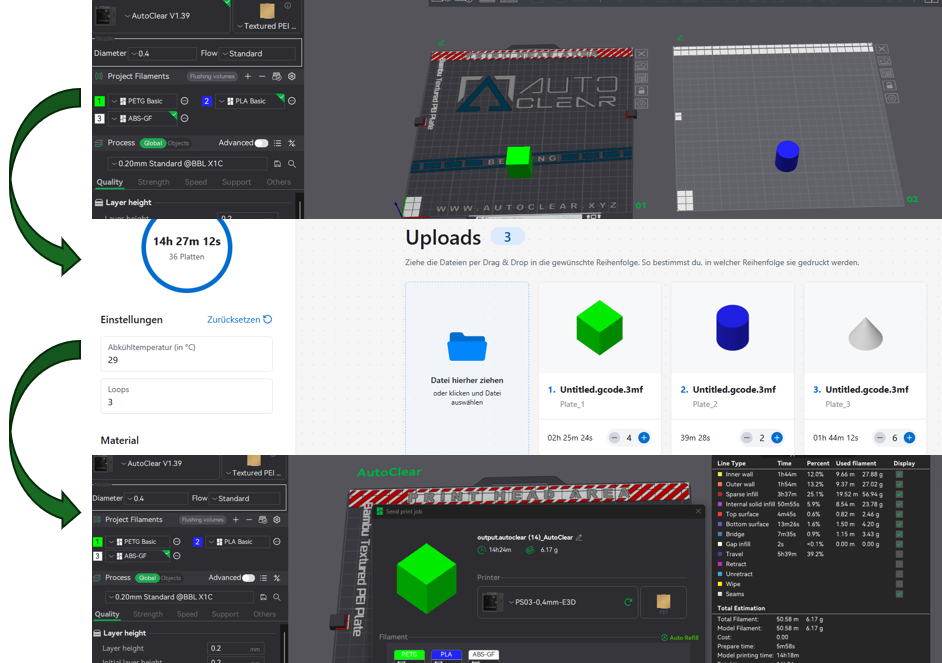
Workflow - AutoClear Druck vorbereiten
Schritt 1: Druckteile in BambuSlicer vorbereiten
Schritt 2: In AutoClear-App automatisieren
Schritt 3: Datei in BambuStudio öffnen und starten
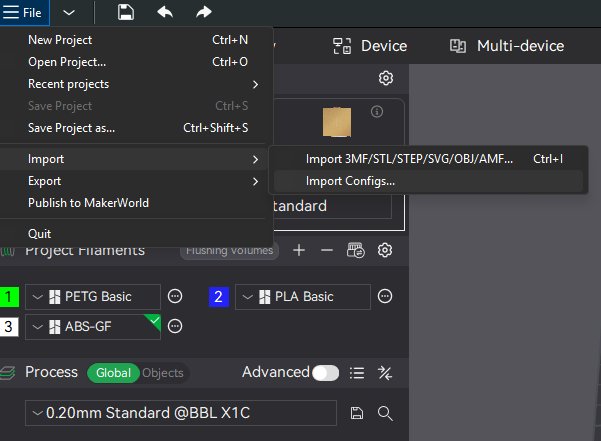
Get AutoClear Printer Profile for BambuStudio
📥 AutoClear-Profil HIER herunterladen.
💡 Hinweis: Es wird empfohlen, zunächst Bambu Studio auf die neueste Version zu aktualisieren!
Zum Importieren des Profils in Bambu Studio:
File → Import → Import Configs... ".json"-Datei aus dem zuvor heruntergeladenen Profil öffnen
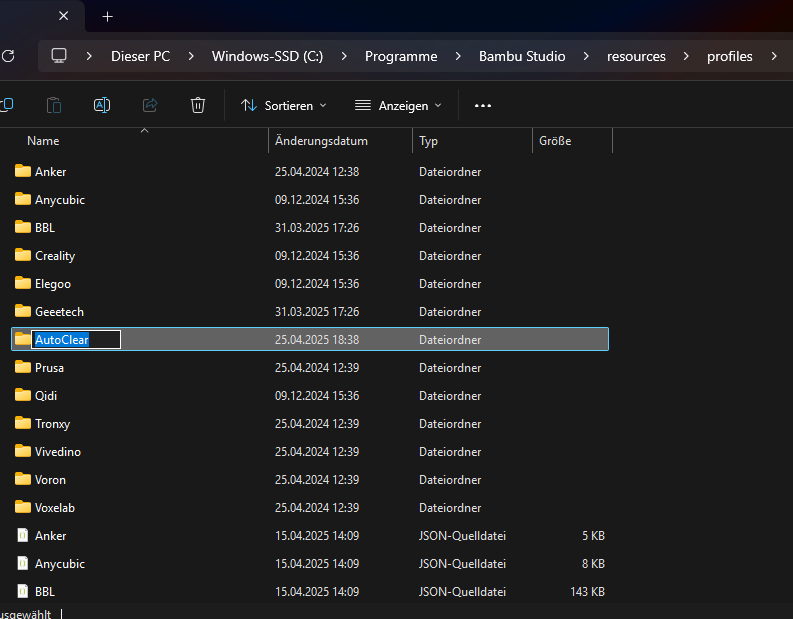
Dateien abspeichern
📁 Speicherort für zusätzliche Dateien:
Speichere die zusätzlich enthaltenen Dateien (.png und .stl) auf deinem PC im folgenden Verzeichnis:
C:\Programme\Bambu Studio\resources\profiles\
Erstelle dort einen neuen Ordner mit dem Namen „AutoClear“ und lege die Dateien – mit den Endungen .png und .stl – in diesen Ordner ab.

Druckerprofil auswählen
✅ AutoClear-Profil auswählen und beim Drucken mit aktivierter AutoClear-Automatisierung unbedingt dieses Profil verwenden.
💡 Hinweis: Die Versionsnummer des Profils kann von der dargestellten abweichen.
Das Profil ist kompatibel mit dem P1S und dem X1C.
🖱️ Als Nächstes: Auf das blau umkreiste Symbol klicken, um mit der Konfiguration fortzufahren

Drucker Einstellungen
Das Fenster „Printer Settings“ sollte sich nun geöffnet haben.
Klicke dort auf die Schaltfläche „Set“ rechts neben „Printable Area“.
💡Hinweis: Falls die Einstellungsmöglichkeiten nicht sichtbar sind, aktiviere zuerst die Schaltfläche „Advanced“ oben rechts im Fenster.
Druckbett Textur und Model laden
Es öffnet sich nun das Fenster „Bed Shape“.
In diesem Fenster bitte wie gezeigt die zuvor gespeicherten Dateien aufrufen.
Drücke auf den „Load...“-Button bei Texture und öffne die zuvor gespeicherte .png-Datei.
Anschließend auf den „Load...“-Button bei Model klicken und die zuvor gespeicherte .stl-Datei öffnen.
Mit OK bestätigen und abschließend das Drucker-Preset speichern.

Slicer Preset
Die Voreinstellungen im Slicer sind nun für AutoClear korrekt vorgenommen.
Bitte ab jetzt bei aktiviertem AutoClear (Platte mit Lippe nach rechts) immer dieses neue Drucker-Preset im Slicer wählen.
💡 Hinweis: Das AutoClear-Preset kann sowohl für den X1C als auch für den P1S verwendet werden.
Wenn du wieder wie gewohnt drucken möchtest, einfach das bisher verwendete Druckerprofil auswählen, die Clips entfernen und die Druckplatte so drehen, dass die Lippe nach links zeigt.
Druck vorbereiten: Slicer Einstellungen
Im Folgenden wird beschrieben, wie du einen Druck mit der AutoClear-Automatisierung Schritt für Schritt startest.
Zunächst stellst du im Slicer wie gewohnt die gewünschten Druckparameter ein.
Wenn mehrere Teile nacheinander gedruckt werden sollen, lege sie jeweils auf separaten Platten an.
Druck vorbereiten: Slicer Export
Wenn du mit den Einstellungen zufrieden bist, kannst du die gesamte Druckkette wie im Video gezeigt aus Bambu Studio exportieren.
Dafür zuerst auf „Slice All“ klicken und anschließend „Export All Sliced Files“ auswählen, um alle geslicten Dateien zu exportieren.
Druck vorbereiten: Import in AutoClear Software
Öffne als Nächstes in deinem Browser die AutoClear App.
💡 Es wird empfohlen, sich die Website der AutoClear App als Lesezeichen zu speichern, um jederzeit schnellen Zugriff darauf zu haben.
Dort kannst du die zuvor exportierte Datei hochladen und alle gewünschten Einstellungen zur Druckauftragsliste vornehmen.
So bestimmst du Anzahl und Reihenfolge der Teile, die automatisch gedruckt werden sollen.
Nachdem alle Einstellungen abgeschlossen sind, musst du nun einen Namen für die fertige Datei festlegen.
Anschließend auf „AutoClear-Datei herunterladen“ klicken, um die Datei herunterzuladen.
Druck senden: in Bambu Studio öffnen
Im nächsten Schritt die von der AutoClear-Web-App heruntergeladene Datei in Bambu Studio öffnen.
Das Programm springt dabei automatisch in den „Preview“-Tab und ein Wechsel zurück zum „Prepare“-Tab ist nicht mehr möglich – das ist normal und so vorgesehen.
Im „Preview“-Tab werden nun alle vorbereiteten Teile übereinander dargestellt.
Das liegt daran, dass der Bambu Slicer nicht für automatische Druckaufträge ausgelegt ist und solche Dateien nicht korrekt visualisieren kann – ebenfalls völlig normal und kein Grund zur Sorge.
Als Nächstes auf „Print Plate“ klicken, um den automatischen Druck zu starten.
Dabei die korrekte AMS-Zuordnung prüfen und wie gewohnt auf „Send“ klicken, um den Druckauftrag an den gewünschten 3D-Drucker zu senden.
⚠️ Wichtig: Stelle sicher, dass das AutoClear-Add-on korrekt montiert und funktionsfähig ist, bevor du den Druck startest.
🚀 Starte klein – für einen sicheren und zuverlässigen Betrieb
Bevor du mit der Serienproduktion beginnst, ist es wichtig, einige bewährte Praktiken zu befolgen, um einen reibungslosen Ablauf sicherzustellen.
🧪 Testdruck durchführen
Bevor du umfangreiche Druckaufträge startest, empfiehlt es sich, einen Testdruck wie einen Kalibrierungswürfel oder das 3DBenchy-Modell durchzuführen.
👀 Überwachung des ersten Auswurfs
Wenn du ein neues Modell in die Druckauftragsliste aufnimmst, beobachte den ersten Auswurf genau. Achte darauf, dass das Modell korrekt platziert ist, ordnungsgemäß entfernt wird und die Slicing-Einstellungen stimmen. Es ist ratsam, einen Alarm oder Timer zu setzen, um den Zeitpunkt des Auswurfs nicht zu verpassen. Sei bereit, den Drucker auszuschalten, falls während des Auswurfs Probleme auftreten.
✅ Nach erfolgreichem Test: Produktionsstart
Sobald ein Modell erfolgreich getestet wurde und der Auswurf reibungslos funktioniert, kannst du es in die Serienproduktion aufnehmen. Denke daran, regelmäßig Wartungsarbeiten durchzuführen und die Druckaufträge zu überwachen, um eine gleichbleibend hohe Qualität sicherzustellen.
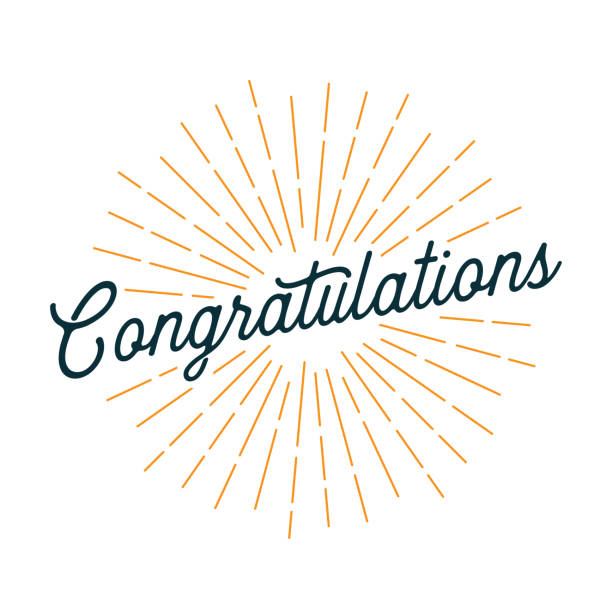
🎉 Herzlichen Glückwunsch!
Du hast alle Schritte abgeschlossen, um deinen AutoClear erfolgreich zu nutzen!
💬 Tritt jetzt unserem Discord-Server bei, falls du das noch nicht gemacht hast – dort findest du Support, Tipps und andere Nutzer, die AutoClear ebenfalls verwenden.
